Biến ảnh mới tinh thành ảnh cũ
29/07/2012
Photoshop có khả năng biến những cái không thể trở thành có thể,khi đã nắm cơ bản nguyên lý làm việc của các công cụ các bạn tha hồ mà sáng tác nhé.Trong bài này tôi sẽ trình bày cùng các bạn các bước để chuyển một bức ảnh mới tinh trở thành ảnh củ.
1 - Mở file ảnh mới cần xử lý,ở đây tôi chọn bức ảnh một người đẹp mà tôi tìm được trên internet.
 2 - Chuyển ảnh sang trắng đen bằng cách bấm tổ hợp phím Ctrl - Shift - U,sau đó bấm Ctrl - L và chỉnh thông số như sau:
2 - Chuyển ảnh sang trắng đen bằng cách bấm tổ hợp phím Ctrl - Shift - U,sau đó bấm Ctrl - L và chỉnh thông số như sau: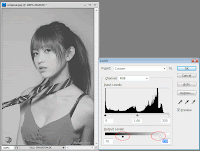 3 - Hình cũ mà cũng còn sắc nét quá không đúng nên phải làm mờ lại.Chọn Filter Blur Gaussian Blur với Radius=1.3
3 - Hình cũ mà cũng còn sắc nét quá không đúng nên phải làm mờ lại.Chọn Filter Blur Gaussian Blur với Radius=1.3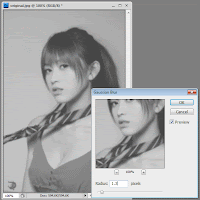 4 - Nhấp đúp chuột vào lớp Background,xong chọn OK để đổi lớp Background thành Layer 0 sau đó lick chuột vào biểu tượng
4 - Nhấp đúp chuột vào lớp Background,xong chọn OK để đổi lớp Background thành Layer 0 sau đó lick chuột vào biểu tượng  6 - Trên thanh công cụ,chuyển màu Foreground thành màu xám có giá trị #c7c7c4 (tương đương R=199 G=199 B=196) sau đó bấm Alt - Delete để fill màu này cho vùng chọn,xong bấm Ctrl - D để hủy chọn và sẽ có kết quả như sau:
6 - Trên thanh công cụ,chuyển màu Foreground thành màu xám có giá trị #c7c7c4 (tương đương R=199 G=199 B=196) sau đó bấm Alt - Delete để fill màu này cho vùng chọn,xong bấm Ctrl - D để hủy chọn và sẽ có kết quả như sau: 7 - Chọn lệnh Filter Blur Gaussian Blur với giá trị Radius = 1.3.Trên bảng Layer,click chuột phải vào Layer 0 rồi chọn Copy Layer Style sau đó click chuột phải vào Layer 1 và chọn Paste Layer Style,khi đó cả hai Layer 0 và 1 có cùng một Layer Style.Ta có kết quả như sau:
7 - Chọn lệnh Filter Blur Gaussian Blur với giá trị Radius = 1.3.Trên bảng Layer,click chuột phải vào Layer 0 rồi chọn Copy Layer Style sau đó click chuột phải vào Layer 1 và chọn Paste Layer Style,khi đó cả hai Layer 0 và 1 có cùng một Layer Style.Ta có kết quả như sau: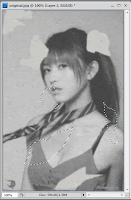 9 - Áp dụng lại bước 6 nhưng với mã màu là #c7db93,sau đó áp dụng filter Gaussian Blur với Radius = 2. Ở bảng layer,thay đổi Blending Mode từ Normal thành Color và giảm Opacity của Layer 2 xuống còn 60%
9 - Áp dụng lại bước 6 nhưng với mã màu là #c7db93,sau đó áp dụng filter Gaussian Blur với Radius = 2. Ở bảng layer,thay đổi Blending Mode từ Normal thành Color và giảm Opacity của Layer 2 xuống còn 60% 10 - Dùng công cụ Pencil,đường kính 2px,chọn màu Foreground là #dadada,xong tạo thêm một layer mới (layer 3) rồi vẽ một vài đường như hình minh họa:
10 - Dùng công cụ Pencil,đường kính 2px,chọn màu Foreground là #dadada,xong tạo thêm một layer mới (layer 3) rồi vẽ một vài đường như hình minh họa: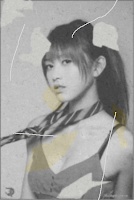 11 - giảm Opacity của layer 3 xuống còn 20%,cuối cùng ta được tấm hình như sau:
11 - giảm Opacity của layer 3 xuống còn 20%,cuối cùng ta được tấm hình như sau: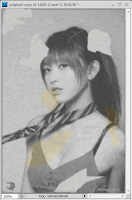 12 - Đến đây xem như tạm thời ổn rồi,để biến tấu thêm một ít các bạn có thể bấm Ctrl - B rồi xác lập các giá trị như bên dưới:
12 - Đến đây xem như tạm thời ổn rồi,để biến tấu thêm một ít các bạn có thể bấm Ctrl - B rồi xác lập các giá trị như bên dưới:
Cuối cùng ta có tấm ảnh cũ như sau đây:















